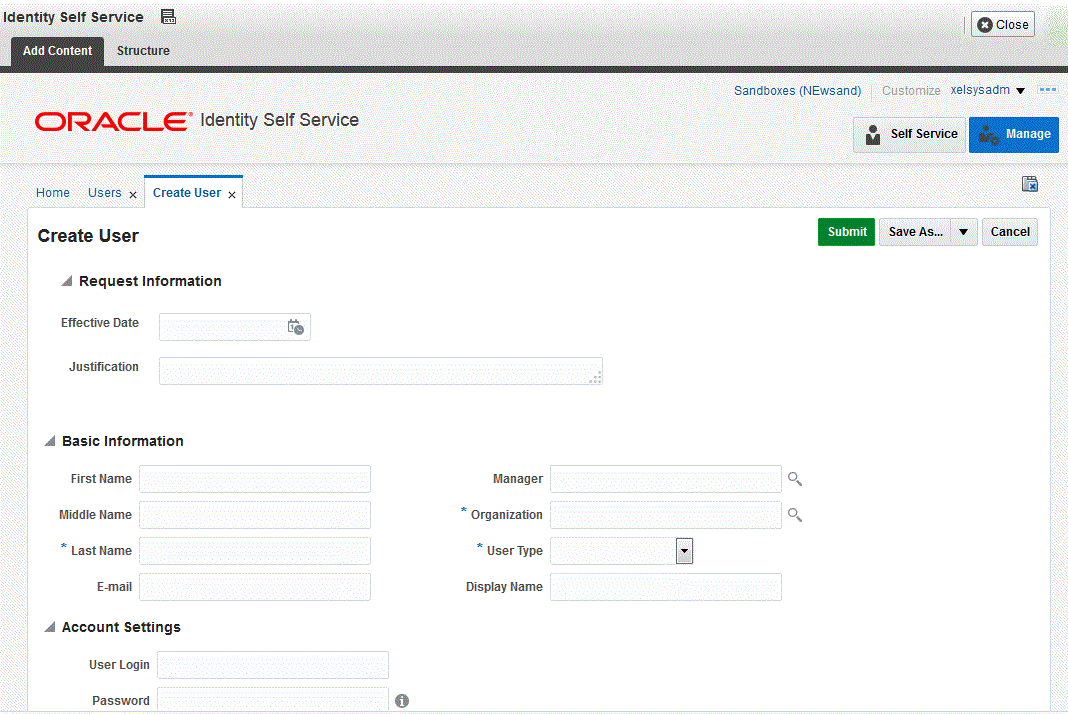When you create a UDF,
it is created only in the back-end, and is not available in the page for use on
which you want it to be displayed.
Note:
·
Adding a custom
attribute is always in relation to one of the following entities: User,
Organization, Role, or Catalog.
·
When catalog UDFs
are customized to show in the first page of the Create Role wizard, they are
also shown in the summary page of the wizard. But when role UDFs are customized
to show in first page of the Create Role wizard, they are not shown in the
summary page of the wizard. The summary page must be separately customized for
these role UDFs to be displayed.
To display a UDF in a
page in Oracle Identity Self Service
Creating Custom UDF
Log in to Oracle Identity System Administration.

Create and activate a sandbox

Click the component under System Entities on the left navigation pane of Identity System Administration
In the Custom section of the Fields tab, click the Create icon. The Select Field Type dialog box is display

Select a field type you want to create. The available field types are:
Text: Select this option to create a text field.
Number: Select this option to create a numeric field.
Checkbox: Select this option to create a checkbox field.
Date: Select this option to create a date type field.
Lookup: Select this option to create a lookup field in which users can search and select the value.
The Field Type selected is Text in this example and click on OK

Provide the new user defined filed details and Click on Save and Close.
The custom field label that is displayed in the form
The display width in characters. If you do not specify a value for this field, then the length of the field is taken as default.
- Searchable : Checked
- Maximum Length - The maximum length of the field in character

The UDF is added to User form and close Manage User

Go back to Sandbox and Publish the Sandbox. Take the export of the sandbox for further use.

After adding a UDF through the User form, logout of both Oracle Identity System Administration and Oracle Identity Self Service, and then login again to be able to see the newly added UDF and use it for customization.
Adding UDF on Create User Form
Log
in to Oracle Identity Self Service as the system administrator

Create
and activate a sandbox

To do so, Click on Create and Provide the sandbox name and Descrption

Click Manage. The Home tab displays the different Manage option. Click Users. The Manage Users
page is displayed

From the Actions menu, select Create. Alternatively, you can
click Create on the toolbar. The Create User page is displayed
with input fields for user profile attributes

Click Customize at the upper right
corner of the page to open Web Center Composer
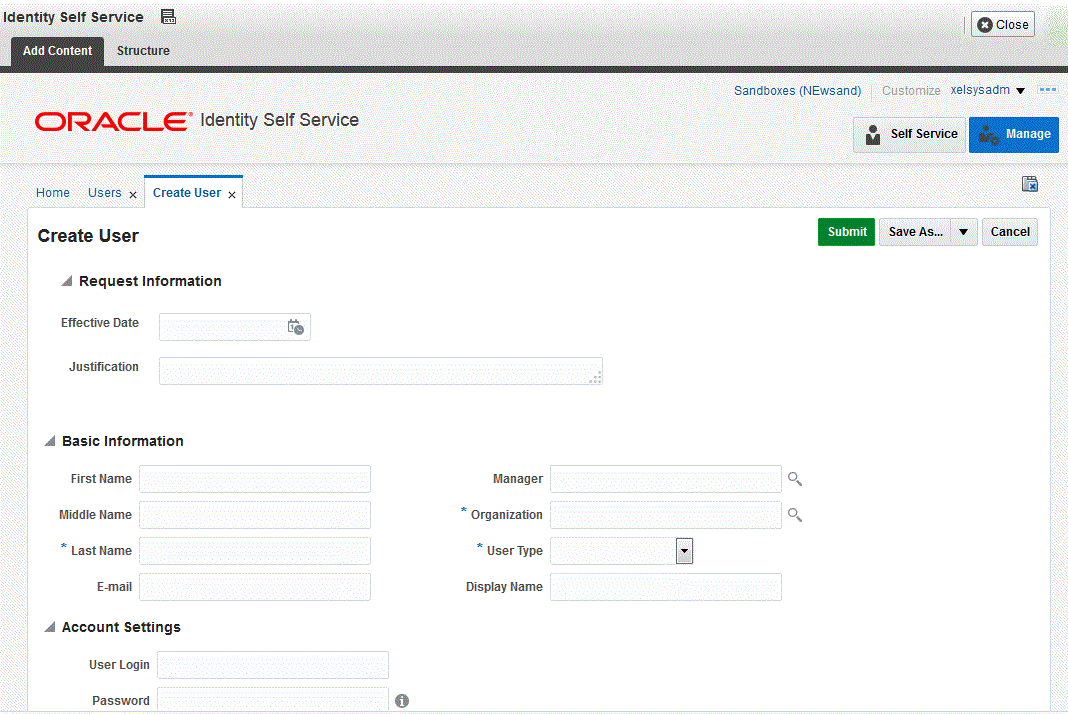
Enter values for all mandatory fields

Select Structure tab

Select the section of the page on which you want to
add the UDF

In the Confirm Task Flow Edit dialog box, click Edit to confirm the edit task. The
corresponding ADF component in the object tree is selected

Select the panelFormLayout component, and click the Add icon. The Add Content dialog box is
displayed.

Click on Add icon and Add Content dialog box is displayed

Depending on the area or entity the UDF is added then select the Data Component and View object
For User entity, given some Data Component and View Object
User |
Create
User
|
Data
Component - Catalog
|
userVO
|
|
Modify
User
|
Data
Component - Catalog
|
userVO
|
|
Search
Users
|
Data
Component - Manage Users
|
UserVO1
|
|
View
User Details
|
Data
Component - Manage Users
|
UserVO1
|
|
My
Information
|
Data
Component - My Information
|
UserVO1
|
|
New
User Registration
|
Data
Component - User Registration
|
UserVO1
|
In this example, i am adding the custom attribute on Create User Form so i used Data Component Catalog and ViewObect userVO
Scroll to find the
UDF that you added and click Add. If the UDF is not displayed, then
refresh the content by clicking the Refresh icon at the top right hand corner of
the dialog box.

Depending on the
custom attribute that you created in creating Custom attributes section and the type of UDF that you want to
display, select one of the following items from the menu:
For a UDF of Text or Number type:
a.
ADF Output Text
b.
ADF Output Text
w/Label
c.
ADF Output Formatted
d.
ADF Output Formatted
w/Label
e.
ADF Input Text
f.
ADF Input Text
w/Label
g.
ADF Label
h.
ADF Readonly Input
Text w/Label
i.
ADF Table Column
For a UDF of Checkbox type:
j.
ADF Select Boolean
Checkbox
k.
ADF Table Column
For a UDF of Date type:
l.
ADF Input Date
w/Label
m.
ADF Table Column
For a UDF of Lookup type:
n.
ADF Input List Of
Value (select only for searchable PickList)
o.
ADF Select One
Choice (select only for non-searchable PickList; this option is not visible for
a searchable PickList for which you must select ADF Input List of Value)
p.
ADF Table Column
(select when adding a column within an af:table)
For
example, if you have created a UDF of Text type, then select ADF Input Text w/Label
Click Close to close the Add Content dialog box.
From the object tree
on the Editing Page, select the UDF on the page, and click the Show properties icon. The Component Properties page is
displayed.
On the Display
Options tab:
Select Auto Submit.

If you have added
the UDF on the user form, then in the Value Change Listener field, enter
#{pageFlowScope.cartDetailStateBean.attributeValueChangedListener}.

If you have added the UDF on a form other than the user
form, then copy the value of the Value Change Listener field from any of the
existing fields on the form and paste it as the value of the Value Change
Listener field for the newly added UDF
Here are some more properties that you can add based on requirement
If you want to mark
this attribute as mandatory, then change the Required and Show Required properties to true. To set the Show
Required property, select the Show Required option. In the Required field, select Expression Editor, and in the
Expression Editor field, enter the value as true.
If you want to
display this attribute as read-only, then select the checkbox for the Read Only property.
If you want to bind
this attribute to a custom-managed bean method, then change the Value property.
The custom-managed bean method must include a call to the
original method binding. For more information
Click OK.
Click Close to leave customization mode.

It is recommended
that you export the sandbox, in case if you intend to move the change from test
to production environment.
Publish the sandbox.
For detailed instructions on publishing a sandbox,

Remove UDF
To remove a UDF, you can use the
customization mode to open the WebCenter Composer. In the customization mode,
select the component or UDF that you want to remove, and then delete it or set
the rendered property on that UDF to false.
----Nagaraju Gorrepati